Sublime text3のダウンロード~日本語化まで【画像+動画の過保護説明】

プログラミングをするのに、「エディタ」というのが必要になるとのことで、人気の「Sublime text3」をダウンロードしてみました!
結構、頑張ってダウンロード&設定をしたので、その備忘録をまとめておこうと思います。
今回はwindowsでの説明になります。Macバージョンは、動画にて解説していますが、基本的には同じと思っていただいてオッケーです!
動画の方が、流れが分かりやすいかも?
Contents
まずはダウンロード&インストール
下記のサイトにアクセスし、ダウンロード&インストールをしてください。
MacユーザーとWindowユーザーと異なるので、お間違いなく!
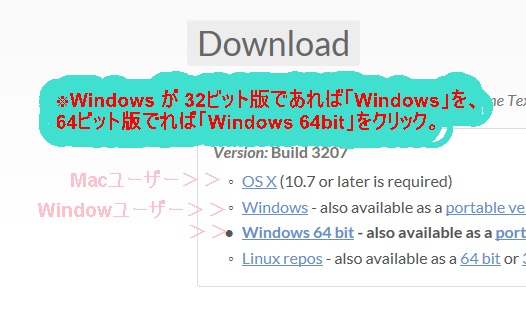
ダウンロードは、「保存」→「実行」で、インストール画面になると思います。
基本的に「next」をクリックしていくと、インストールが始まりますが、下記の画面では、チェックを入れるか入れないかの選択肢があります。

チェックを入れると、ファイルを開く時の選択肢にSublime textが加わります。(右クリックすると出てきます)
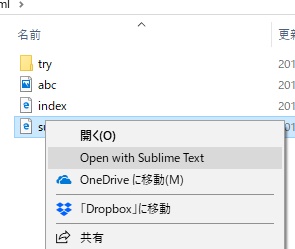
どっちでもいいですが、私はチェック入れてインストールしました(^^)
インストールが完了したら設定しよう!
インストールされたSublimeは、スタートボタンをクリックすると「最近追加されたもの」として出てきます。
これが一番見つけやすいかと思います。
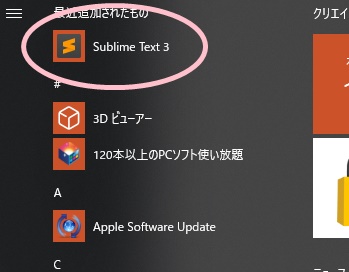
クリックをして開いたら、まずは初期設定をします!
まずはpackage controllという便利な機能をインストールします。
https://packagecontrol.io/installation
上記ページにあるタグをすべてコピペします。
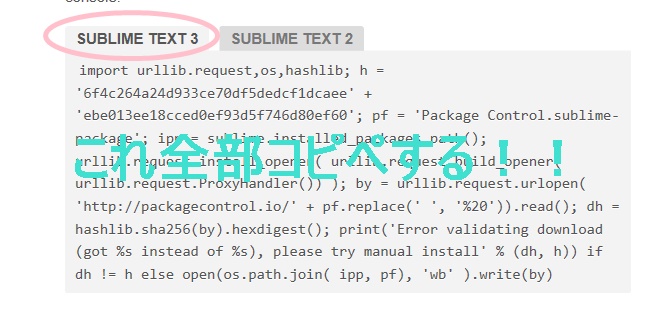
これをSublime textに貼り付けるのですが、どこに貼り付けるかは、下記の通りにやっていただければと思います。
まず上記メニューの「View」から「show control」を選択すると、
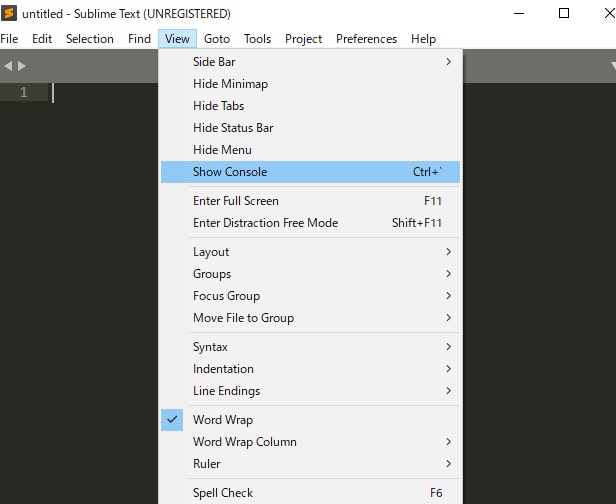
下記にカーソルが出てくると思うので、そこです!!
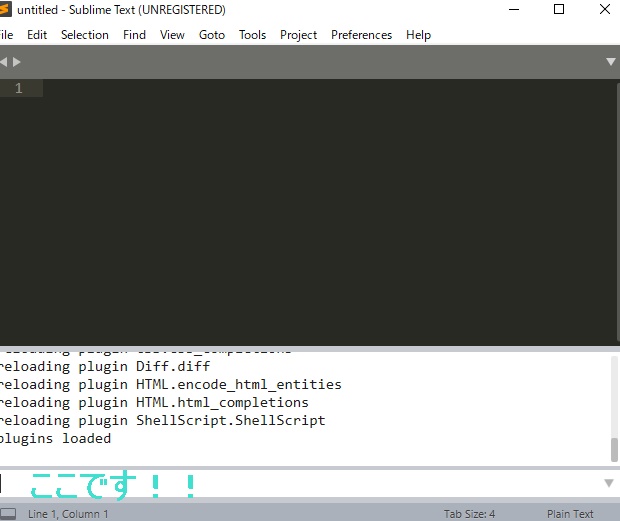
貼り付けをしたら「Enter」でインストール完了です。一応、インストール後に下記のメッセージが出ると思いますが、下3行くらいが合ってれば大丈夫かと。。

これで、初期設定は終わりです!!
日本語化対応にしてみよう!!
ダウンロード、インストールしてみたものの、メニューが英語だと、なかなか分かりにくいですよね(^_^;)
というわけで、日本語対応メニューにしてみようと思います。日本語化にするには、パッケージをインストールします。ワードプレスで言うところの、プラグインみたいな感じでしょうか。
画面を開いたまま、「Ctrl」+「Shift」+「p」を押すと、下記の検索画面が出てきますので「install」と打ち込むと候補がいろいろ出てきます。
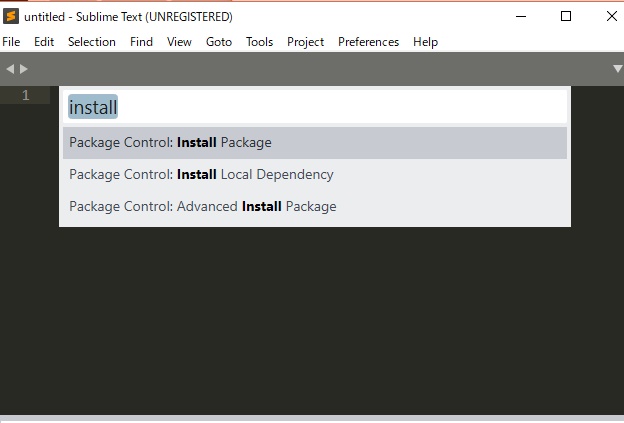
その中で「Control install package」をクリック。3秒くらいすると、また検索画面が出てくるので「Japan」と打ち込むと「Japanize」が出てくるので、こちらをクリックします!
そうしますと、インストール完了です!!メニューが日本語になっているのを確認してください。
ただ、このままですと、メニューは日本語ですが、メニューの中身がまだ英語のままです。。なので、すべて英語にするため、ちょっとファイルをいじくります。。。
↑こういうところ、初心者はうろたえてしまうのですが、私でも出来たので大丈夫です(^o^)
日本語化するためにファイルをいじります!<簡単なので大丈夫です!>
初心者がうろたえるポイントなので、画像多めでいきますね!!
まずはこのフォルダにたどり着いてください。※ユーザー名はあなたのパソコンのユーザー名になります。
![]()
そうしたら、その中に「User」フォルダと「Japanize」フォルダがあると思うので、

ここに「Default」フォルダを新規作成します。

それはそのまま置いておいて、先ほどの「Japanize」フォルダーを開き、その中にある、拡張子が.jpのファイルを全てコピーします。
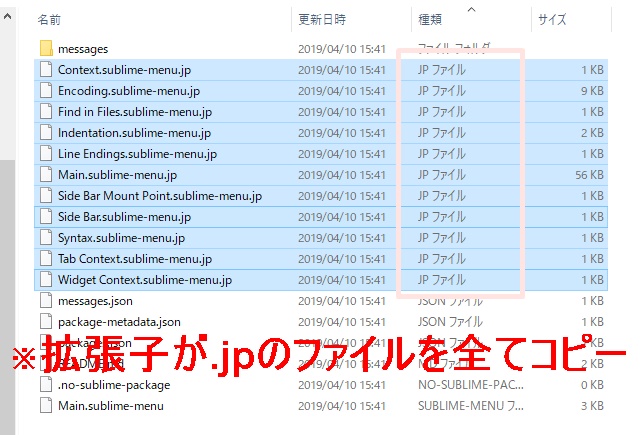
コピーしたものをどこに貼り付けるかと言うと、先ほどの「Default」フォルダに貼り付け、この.jp拡張子を全て削除します。
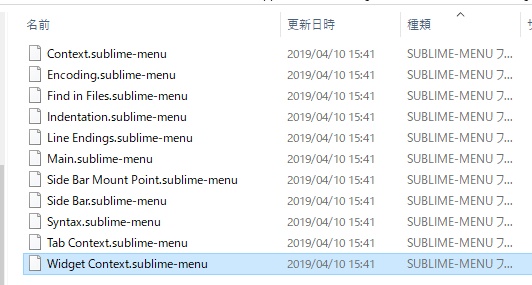
※Defaultフォルダ内のファイルです!!
Defaultフォルダに関してはこれでおしまい。
「Japanize」フォルダに戻り、「Main.sublime-menu」のファイルの.jpでない方ファイルをコピーし、今度は、それを「User」フォルダの中に貼り付けます。
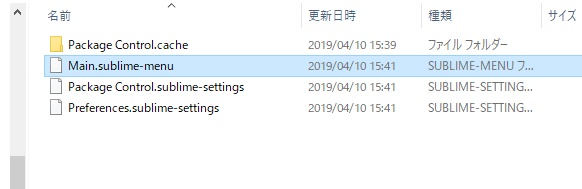
これで日本語化はおしまい。
再起動して日本語になっているか、確かめてみましょう(^^)
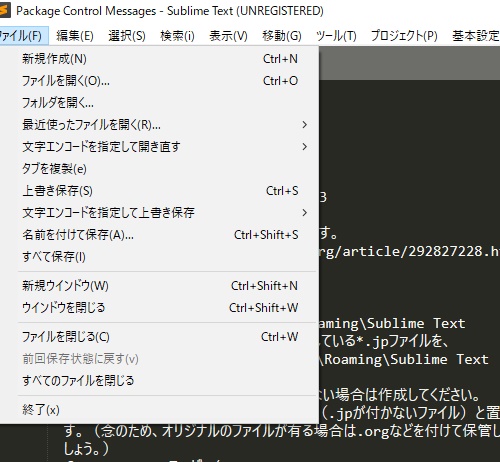
わぁーい!日本語になってます♪
インストールしておくといいパッケージ
パッケージのインストールは、「Japanize」同様です。
画面を開いたまま、「Ctrl」+「Shift」+「p」で、「Control install package」を表示させ、3秒くらいすると、また検索画面が出てくるので、インストールしたいパッケージの名前の一部を打ち込むと、候補が出てきます。
いろいろありますが、最低限、「Concert TO UTF8」はインストールしておくといいかなといった感じです。
また使い始めてから、いいものがあれば、シェアしていきたいと思います。
以上です!
