【神プラグイン】エックスサーバー同士のWordPressの移行が超簡単!

なんて簡単なんだぁ~!!!
私は、エックスサーバーのアカウントを2つ持っていて(これから始める初心者必見!WordPressにお勧めのレンタルサーバー【3つを使ってみた体験談】)、Wordpressブログもいくつか運営中です。
先日、そんなWordpress記事をエックスサーバー間で移行した際に使用した、神的プラグインをご紹介しますね!もう本当に、なんて簡単なんだぁ~と叫びたくなります(T_T)
Contents
注意!「Wordpress簡単移行」は使えません!!
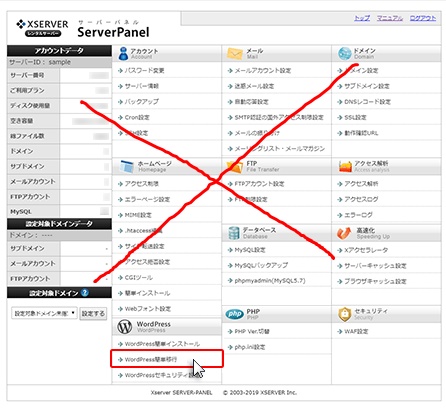
WordPress簡単移行はあくまでも他サーバーからエックスサーバーの移行のみ使用することが出来ます。
私はこれを知らずに移行元のドメインを削除し、さぁ移行しよう!とやってみたところ移行が出来ず、問い合わせてみた結果、エックスサーバー間の移行では使えないということが分かりました(T_T)
捨てブログだったからよかったものの(これでやってみてOKだったら本番ブログをやろうと思っていた)、最初から本番ブログをやっていたら。。と思うとぞっとします。
※万が一削除してしまっても1週間以内であれば、有料ですが、データの復旧が出来ます。
エックスサーバー間の移動はどうすればいいの?
基本的には手動になるそうです!同じサーバー間の移動の方が絶対に簡単そうなのに、なんでだよっ!!笑
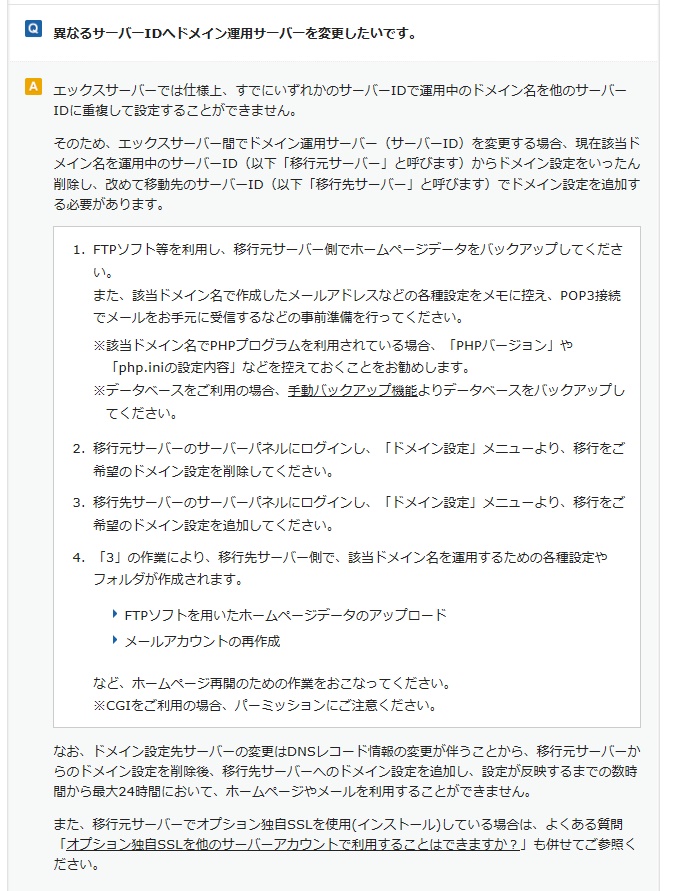
簡単にまとめると、FTPソフトなどを使い、バックアップを取って、移行先にアップロードする。。
つ・ま・り、ものすごくめんどくさい!ということです。
そして、こういうサーバーとか、FTPとか、バックアップとか、そういう用語に拒否反応が出る初心者にとって、非常に萎える作業です(-_-)
あきらめようかな。。と思ったその時っ!!
いろいろ調べていた際に、神的プラグインを発見しました!その名も「All-in-One-WP Migration」です。
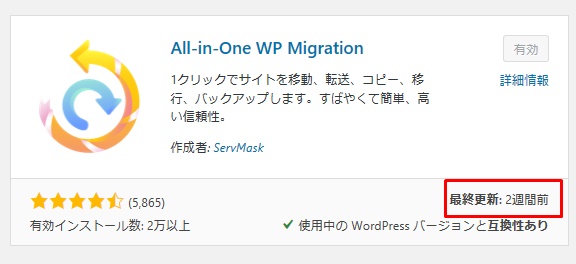
何が神かっていうと、「All-in-One」という名前だけあって、これを使うことで、丸々一式すべてお引越ししてくれるのです。しかも「最終更新:2週間前」という、安心感。。
私はこれを使い、300記事ほど入っている大型ブログ、50記事ほど入っている中型ブログ、10記事ほど入っている小型ブログ×2の、計4個をお引越ししましたが、すべてにおいて99%以前のWordpressブログのまんま、きれいにお引越しできました(T_T)
※SSL化のみ、手動で修正しました!
おおまかなお引越しの流れ
↓
移行元のエックスサーバーのドメインを削除
↓
移行先のエックスサーバーにドメイン登録・Wordpress簡単インストール
↓
移行先のWordpressブログにAll-in-One-WP Migrationをインストール、有効化でデータをインポート
という感じになります。
今回はそんな便利なプラグインの使い方を交えながら、お引越しの流れを説明していきます(^_^)
1.プラグインの追加、有効化
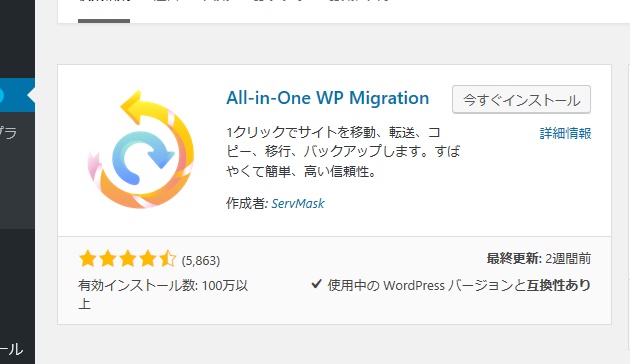
ここの説明は大丈夫でしょう!「all in one」と検索すると一番に出てくるかと思います。
2.データを「エクスポート」
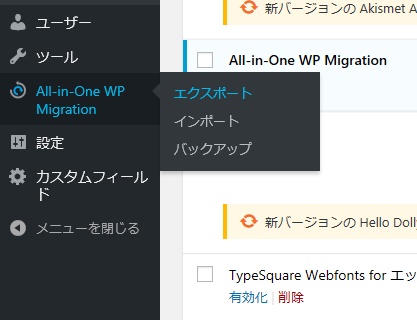
エクスポート先は選ぶことが出来ますが、私はパソコンにダウンロードしたので、一番上の「ファイル」を選びました!
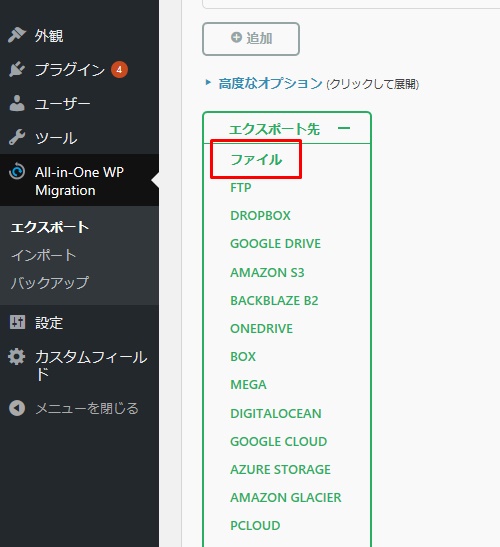
データをエクスポートします!ちなみにエクスポートというのは「データやファイルをダウンロードしてくれる」という感じです。
ただのダウンロードと異なるのは、使用するソフトごとにファイルの形式(拡張子など)が異なるので、基本的にはエクスポートとインポートはセットです。
ちなみに、ファイルの拡張子は「wpressファイル」というわけの分からないものなので、たぶんこのプラグイン用のファイルなんだと思います。
大型ブログでも1分もかかりませんでした。早いっ!!
3.【慎重に!!】移行元のドメインを削除
ドメインを削除するとすべてのデータが削除されます!!!
ここはかなり緊張するところですが、心配であれば、やはりFTPソフトなどを使って、念のためのバックアップを取っておくといいかと。。
私は、300記事のブログのみ、念のためバックアップを取りました(使わなかったけど笑)。
万が一、うまくいかない場合も、有料になりますが、データを復旧は可能です。自己判断でお願いしますm(_ _)m
では行きますっ!!エックスサーバーのサーバーパネルより、「ドメイン」→「ドメイン設定」→「ドメイン設定一覧」→「削除」
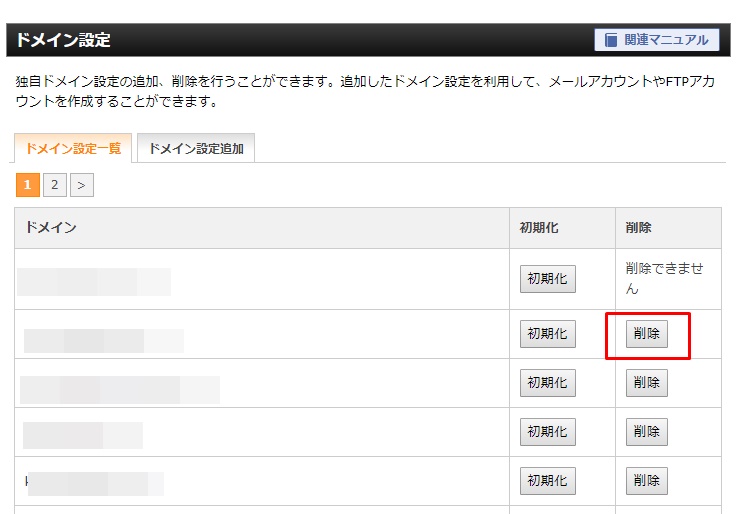
ここをクリックしても完全削除にはなりません。次に「本当に削除しますか?」の確認が入ります。
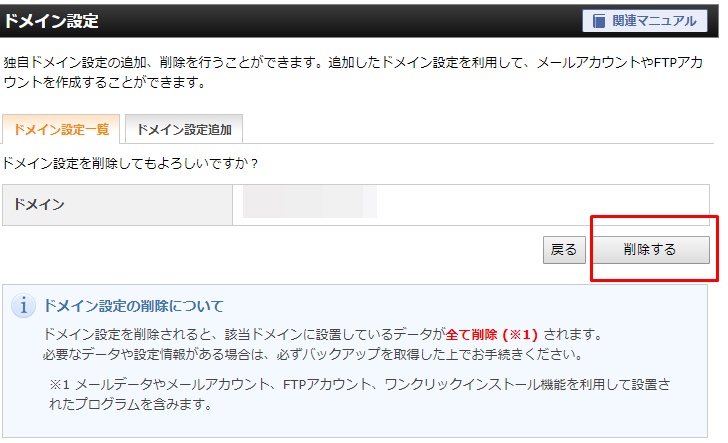
このクリックで、完全削除になります。
4.移行先のサーバーにドメイン登録・Wordpress簡単インストール
ここは説明は大丈夫ですね!
注意点としては、ドメイン登録、Wordpress簡単インストールをしてもすぐに反映されるわけではないというところですね。
すぐに反映される場合もありますが、私の平均は、だいたい数十分~1時間くらいでした。コーヒーでも飲んで、気長に待ちましょう(^^)
5.移行先のWordpressにAll-in-One-WP Migrationを追加・有効化
WordPressが開設したものの、この時点ではまだ何のデータも入ってませんね!
というわけで、先ほどエクスポートしたデータを、新しいWordpressにインポートします。
移行先のWordpressにも、同じく「All-in-One-WP Migration」追加・有効化をしてください。
6.データをインポートします。
今回は「インポート」を選択します。

どこからインポートするかも、選ぶことが出来ますが、私は「ファイル」にエクスポートしたので、「ファイル」を選択。
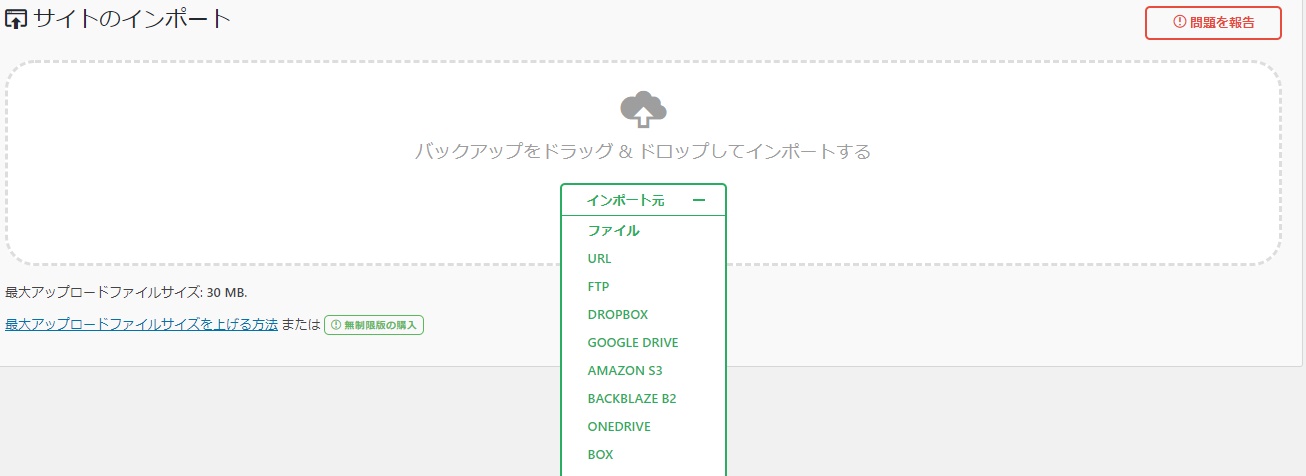
データ容量に問題がなければ、インストールが始まります。(サイズ超過の場合は次の項目を参照)
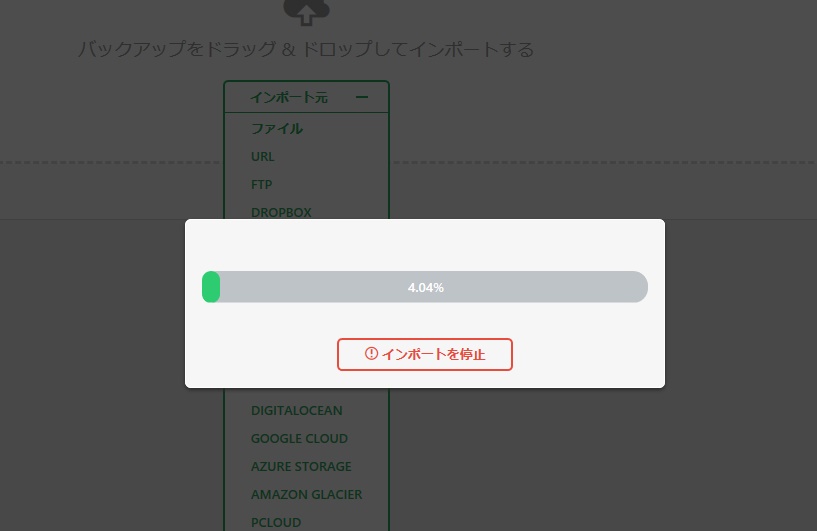
途中でこんな確認メッセージが出てくると思うのですが、今回は新しくブログを開設したので、データもなのもないので「開始」をクリック。
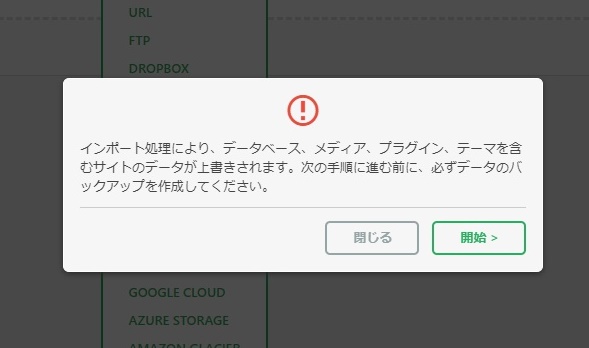
これでインストール完了です!!確認してみてください(^^)
※サイズ超過の場合も無料です!!
インポートサイズが30MBを上回ってしまった場合、ご安心ください!!512MBまで無料で対応可能です。
その方法として、下記の4つがあります。
2.「wp-config.php」のファイルを編集する
3.契約しているプロバイダに問い合わせる
4.専用のプラグインを使う
正直、1,2の方法は初心者には無理ですし、3は全く持って現実的ではないので、消去法で4の方法になるかと思います。
ですので、4の方法を説明していきますね!
専用プラグインをダウンロード
サイズが超過したら、下記のメッセージが出ると思うので、「制限をなくす」をクリック。
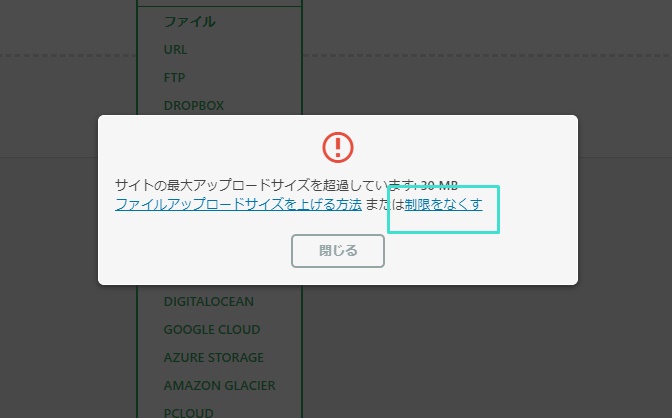
そうしますと、下記の画面になると思うので、Basicの方をダウンロード。
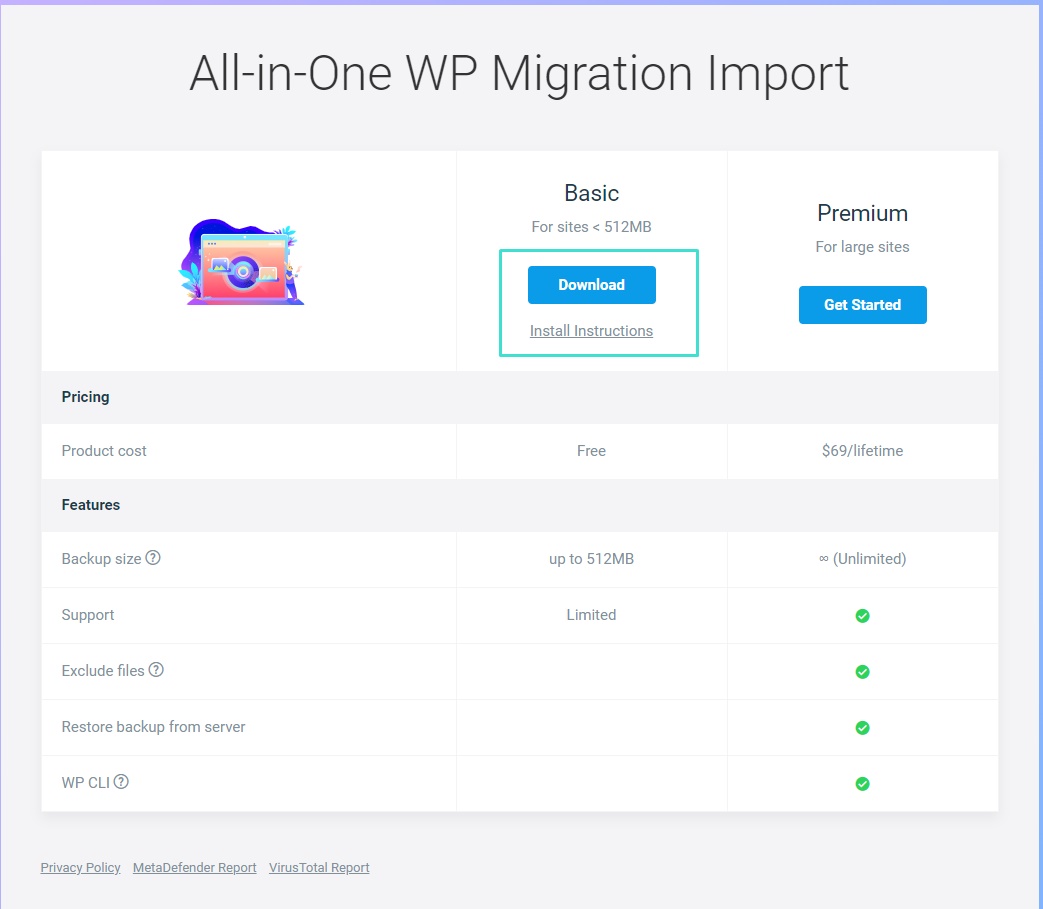
ZIPファイルでダウンロードされるので、「プラグインを追加」→「プラグインのアップロード」から、ZIPファイルごとアップロードしてください。
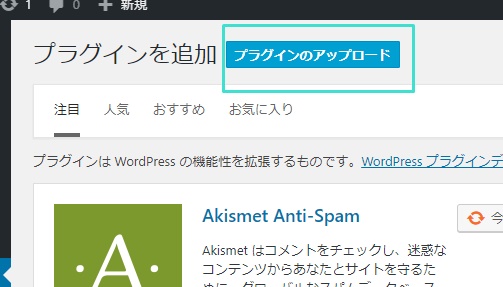
この状態で、「6」↑に戻ると、うまくいくかなと思います(^^)
ちなみに、私の300記事相当の記事も、512MBに収まりました!
移行出来なかったこと
画像やプラグイン、設定や記事も、すべて元通りに移行出来ましたが、SSL化は設定しなおす必要がありました。
その他細かいところは、そこまで見ていませんが、今実際に使っていて、気になったところはありません。
まとめ!
ドメイン、Wordpressの反映時間を除くと、作業自体は10分もかかりません!
その上に、すべてそっくりそのまま移行できるなんて、本当に神的プラグインです。
また、今回は下記の記事にお世話になり、助けられました(T_T)
https://haniwaman.com/wordpress-move/
本当にありがとうとざいますm(_ _)m
