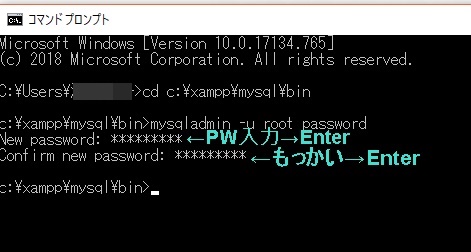【ド素人OK!】WordPressテーマを自作したので道のりをシェアするよ①「画像付き過保護説明」

これから6回に渡り、Wordpressテーマを一緒に自作していきたいと思いますっ!
【保存版】超初心者のためのWordPressテーマ自作方法!画像&動画付き「過保護解説」
私自身、全くのド素人ですので、難しいことは出来ませんが、ド素人ゆえに、専門用語少な目で、分かりやすく説明していますので、是非最後までお付き合いくださいm(_ _)m
Contents
自作テーマを作るために必要な環境
今回は第1回目ということで、Wordpressテーマ自作に必要な環境についてお話していきます。
html/cssの最低限の知識があるという前提でお話させていただくと、すでにパソコン、、ネット環境、テキストエディタ、FFFTPソフト(後に解説します)などはあるかなぁと思います。
その他に必要なのは、Wordpress(というアプリ)を起動させる環境で【サーバー】というものが必要になります。そのサーバーの選択肢は2つあります!
2.レンタルサーバーを借りる(有料)
一つづつ説明していきますね。
1.疑似サーバーをダウンロードして使う
よく「ローカル環境を構築する」とか言いますね!それがこれです。
なんちゃってサーバーをパソコンにダウンロードして、そこにWordpressをダウンロードし、起動させるという方法です。
有名なところで、XAMPPというものがあります。
この記事を書くにあたって、私もダウンロードして起動させてみたのですが、設定がめんどくさいし、初心者にはハードルが高い部分がいくつか出てきます。(下記に解説あり)
無料で使用が出来る。パソコン内にデータを格納出来るので、データのアップロードなどが簡単!
デメリット
最初の設定が若干難しい。
2.レンタルサーバーを借りる
レンタルサーバーを借りて、そこにWordpressをダウンロードし、起動させるという方法です。レンタルサーバーを借りるということは、ドメインの取得も必要になり、合わせて月々1000円ちょっとくらいは必要になるかなと思います。
レンタルサーバーのほとんどが、複雑な設定なしで、ボタン一つでWordpressがインストール出来るので簡単ですが、テーマをアップロードするのにFFFTPソフトがあると便利かなと思います。
【Windows】FFFTPソフトに関してはこの記事が分かりやすいです!
【MAC】FFFTPソフトに関してはこの記事が分かりやすいです!
※Cyberduckの公式サイトのリンクはこちら(サイト内はリンクは切れてました)
Wordpressのインストールが簡単だし、ドメイン取得方法、サーバーへの設定方法、サーバーの使い方などが一通り体験出来る。(いずれはやることなので)
デメリット
お金がかかる。データはサーバー上にアップしているので、データのアップロードには、FFFTPソフトを使用することになる。
初心者の私はどっちがおすすめ?
どちらにもメリット、デメリットがありますので、お好きな方でどうぞ♪
レンタルサーバーにとおいて、ネット上では、エラーが出たらログインできなくなるとか、初心者は止めた方がいいとか、賛否両論ありますが、そこまでビビらなくてOKです笑
ログイン出来なくなったとしても、サーバー側のファイルから編集することは可能ですし、万が一、万が一、超重要なファイルを削除してしまっても(有料にはなりますが)復旧は可能です。
また、工事中のサイトを公開されてしまうという意見もありますが、開設したばかりのブログが、検索順位上位に来ることなんて、まずないです(あったら、アフィリエイトがどんなに楽か。。涙)。
ちなみにこのブログでは、いずれは使うことになるレンタルサーバーにアップする方法で紹介していきます(^^)
レンタルサーバーを借りるなら捨てドメインを取るとよい
余談ですが、レンタルサーバーを借りるのであれば、本番ドメインの他に、捨てドメインを一つ取得するとよいです笑(←というか、私はこうした)
WordPressが使えるレンタルサーバーで、一番安いプランであっても、ドメインは50個くらいまでは登録出来ます。つまり、50サイト(ブログ)までは、追加料金なしでサーバーを利用できるということです。
ドメインは一番安いものであれば、99円~/年ありますし(更新はしないので一番安いものでOK)、それを練習用に取得し、そのドメインでWordpressを作ってみるというのはお勧めです。
更新は1年に1回なので、1年間は使いまわせます笑
ドメインの取得方法、レンタルサーバーの使用方法、ドメインのサーバーへの設置方法、Wordpressのインストール方法、すべて学べるので、一石二鳥です。
本を読むよりも、実際にやってみるのが一番身に付きます(^^)
どちらで始めてもOKです!!
もちろん、どちらで始めてもOKです。レンタルサーバーやドメインなどに関しては下記の記事で紹介しているので、この記事ではXMAPPのダウンロード~Wordpress設定までを紹介したいと思います。
これから始める初心者必見!WordPressにお勧めのレンタルサーバー【3つを使ってみた体験談】
これから始める初心者必見!WordPress用ドメインの選び方
ドメインをサーバーに設定する方法!画像付き過保護説明
※ここからは、XAMPPの説明になりますので、必要なければ読まなくてOKです!
XAMPPのダウンロード~Wordpress設置までのおおまかな流れ
使えるようになるまでの大まかな流れは下記の通りです。
↓
2.ApacheとMySQL(Wordpressに必要なソフト)を起動させる
↓
3.MySQLにパスワードを設定する(ここでコマンドプロンプトとファイルをいじくるのでちょっとムズイです)
↓
4.MySQLでデータベースを作成
↓
5.Wordpressをダウンロード
↓
6.XAMPPの中にインストールし、設定
所要時間は多く見積もって15分ほどあれば出来るかなと思います。
XAMPPのダウンロード~インストール
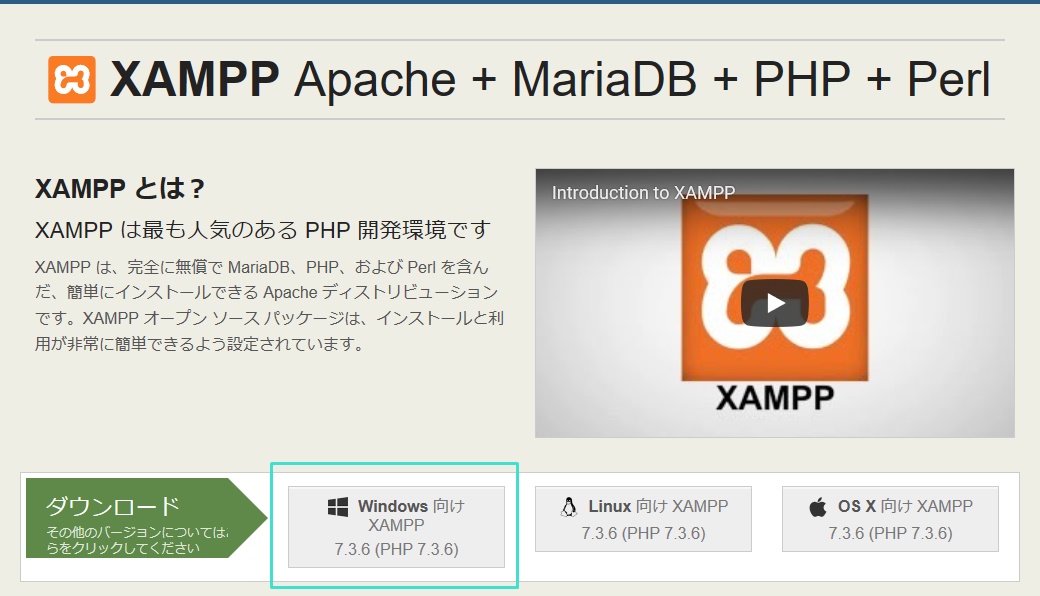
まずはダウンロード、インストールをしていきましょう!ここではwindowsの方向けに説明していきます。
XAMPPダウンロード画面から、windows向けXAMPPをクリック!「保存」→「実行」でインストールをしてください。
その際に、下記のようなメッセージが出るかと思います。
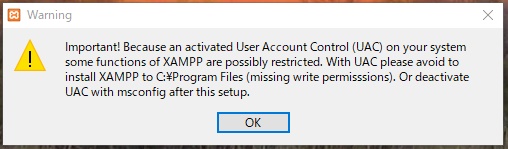
これは「XAMPP」の動作が制限される可能性があるので「C:¥Program Files」 に保存しないよう法がいいよ!っていう忠告メッセージです。
私は構わずCドライブに保存しましたが、「XAMPP」ファイルは約1GBほどになるので、Cドライブの容量には気を付けた方がいいとのことです。
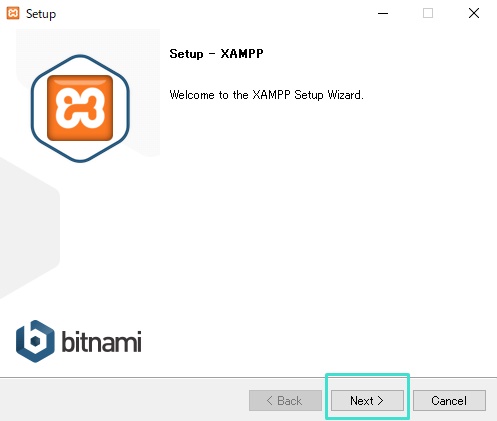
この画面が出て来たら、基本的に何も変更するところはないので、【next】で進み続け、インストールを開始します。
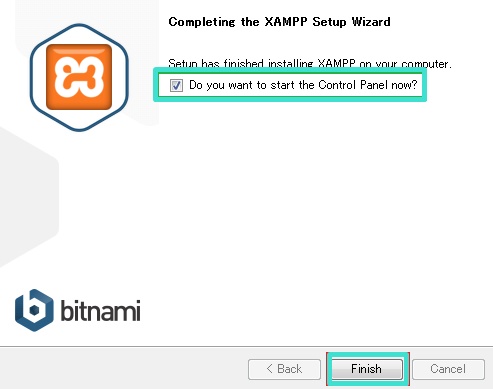
最後の画面で、チェックを入れて「finish」をクリックすると、XAMPPが起動します(^o^)
コントロールパネルでApacheとMySQLを起動させる
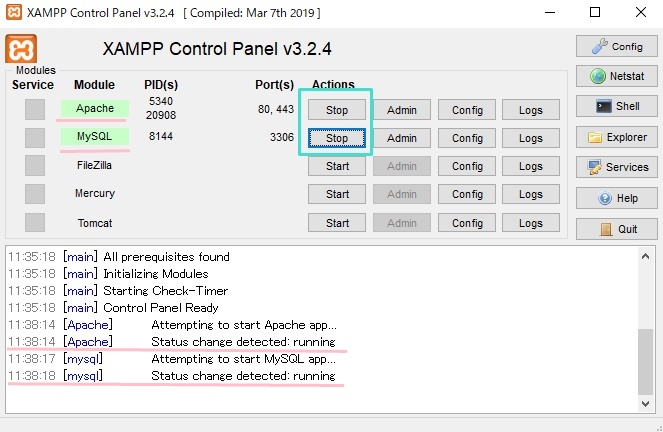
XAMPPが起動すると上記の画面が出てくると思うので、今回Wordpressで使用する「Apache(なんちゃってサーバー)」と「MySQL」を起動させます。
※MySQLって何?に関しては、この記事で軽く説明しています!
ApacheとMySQLの「start」をクリックし、上記のようになればOKです!私はエラーが出なかったのですが、エラーが出る場合もあるようです(T_T)
MySQLにパスワードを設定する
XAMPPの仕様が2015年?あたりから変わったようで、ここからが若干ややこしくなります。(2015年以前の記事は参考にならないのでご注意を!)
以前であれば、Apacheの「start」ボタンの隣にある「Admin」ボタンを押すと、簡単にパスワードが設定できる画面になったようですが、今は手動になりました(T_T)
じゃあやらなくてもよくね?って思いますが、セキュリティ上の問題はもちろんのこと、なによりもWordpressを起動させるのに、ユーザーIDとパスワードが必要になるのです。
コマンドプロンプトを使用したり(1)、ファイルをいじったりと(2)、初心者が萎えるポイントが2ステップあるのですが、ついて来てくださいっ!!
コマンドプロンプトにてパスワードを設定
windowsの検索画面より「コマンドプロンプトアプリ」を起動!(コマンドとか入力すれば出てくるかと思います)
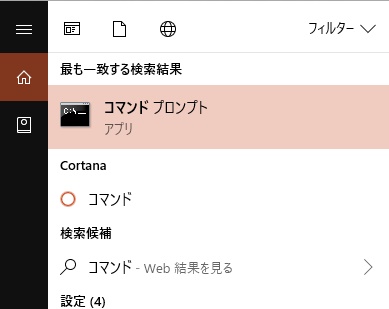
起動させると、下記のような画面になると思うので、

cd c:¥xampp¥mysql¥bin
↑これをコピペしてEnter!※¥マークは半角にしてください。
そうすると、新しい文字が出てくると思うので、
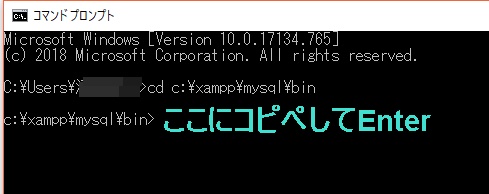
mysqladmin -u root password
↑これをコピペしてEnter!
次に、パスワードを入力する画面になるので、
お好きなパスワードを入力しEnter→パスワード再入力しEnterで、下記のように最後の文字が出て来たら終了!
このパスワードは、Wordpressをインストールする時に使用するので忘れずに!!
config.inc.phpでパスワードを設定
次に、下記のフォルダをたどり、config.inc.phpというファイルを探してください。
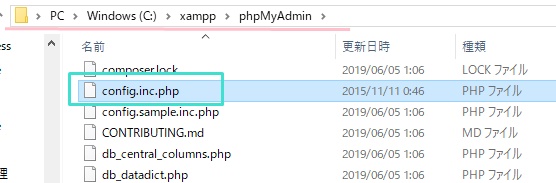
このファイルをテキストエディタなどで開き、下記の箇所を探します。
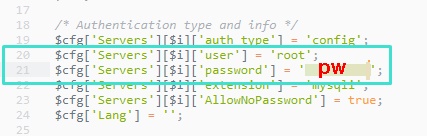
21行目のpasswordの箇所を修正します。ついでにその上にあるuser(ユーザー名)も確認しておきましょう!
WordPressを起動する際に、このユーザー名とパスワードが必要になります!
MySQLにWordpress用のデータベースを作ります
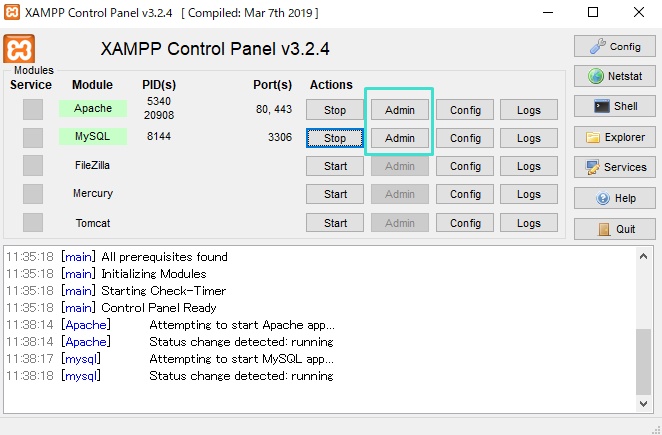
下記画面のMySQLの「Admin」ボタンより、MySQLにログインします。(たぶん認証はないかなと。。もしあったら、上記のユーザー名、パスワードでログイン!)
「データベース」タグをクリックし、新規データベースを作成します。

データベース名を入力し(なんでもOK!私はwordpress)、その隣は「utf8_general_ci」を選択するとよいらしいです。
入力が終わったら「作成」をクリックし終了!!後はWordpressをここにインストールするだけっ!
WordPressをダウンロード
WordPressダウンロード画面(日本語)から、「Wordpressを入手」→「Wordpressをダウンロード」をクリック!
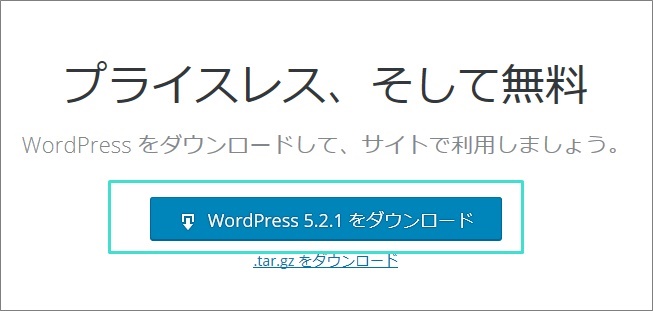
ダウンロードされたWordpressファイルを、XAMPPファイルに格納します。※ZIPファイルは解凍してください。windowsの最新バージョンであれば、ダブルクリックで解凍されるかと。。
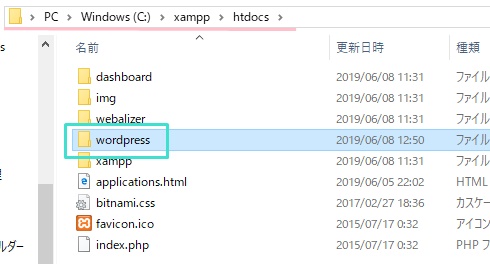
上記のフォルダにたどり着き、Wordpressフォルダをそのままコピペします。これで準備は整った!
WordPressを起動
WordPressが格納されているアドレス(http://localhost/wordpress/)からトップページに飛びます!
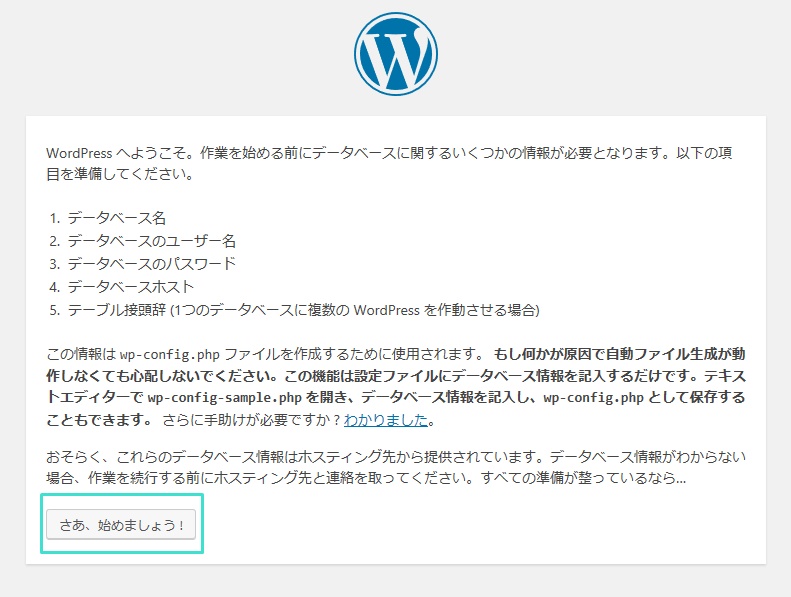
上記の画面になると思うので、「さあ始めましょう」をクリック。

ここで、先ほど確認&設定したユーザー名で、パスワードが必要になります。それぞれ上記の通りに入力し、「送信」をクリック!
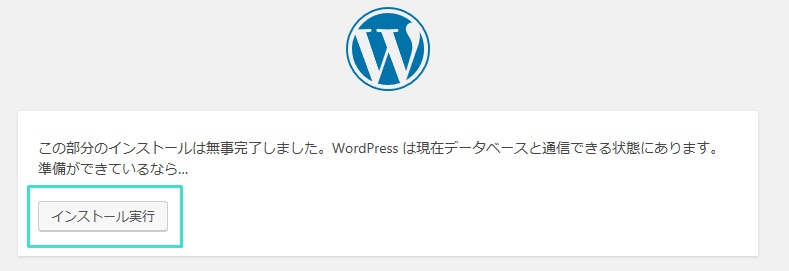
すると、上記の画面になるので、「インストールを実行」をクリックします。
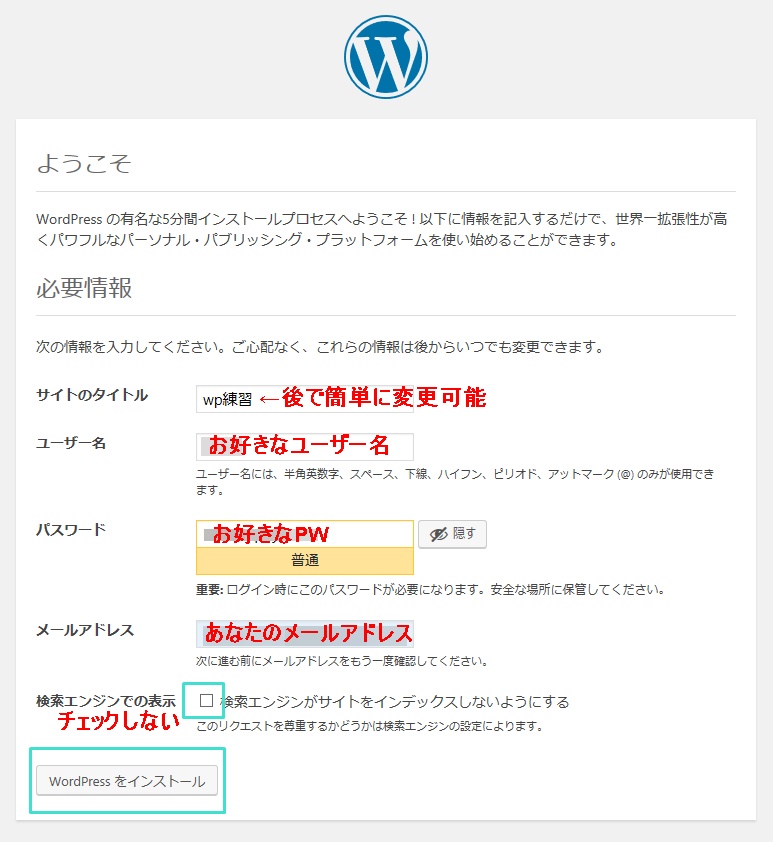
この画面は、Wordpressにログインする時のユーザー名とパスワードになりますので、先ほどのものとは異なります。(メアド以外は)お好きに設定してください♪
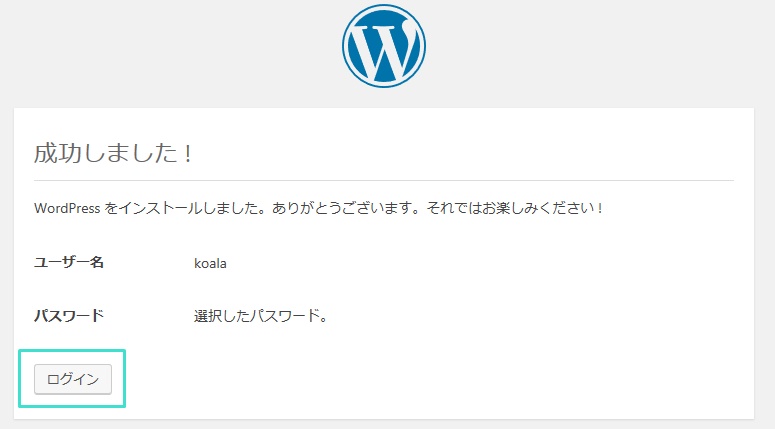
やっと開設出来ました(^o^)/ログインをクリックすると、Wordpressのログイン画面になります。
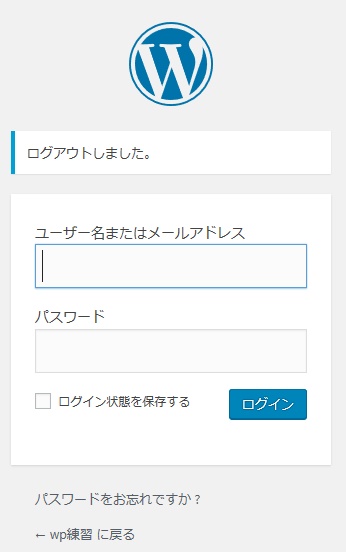
先ほど設定したユーザー名とパスワードを入力し、ログインすると。。
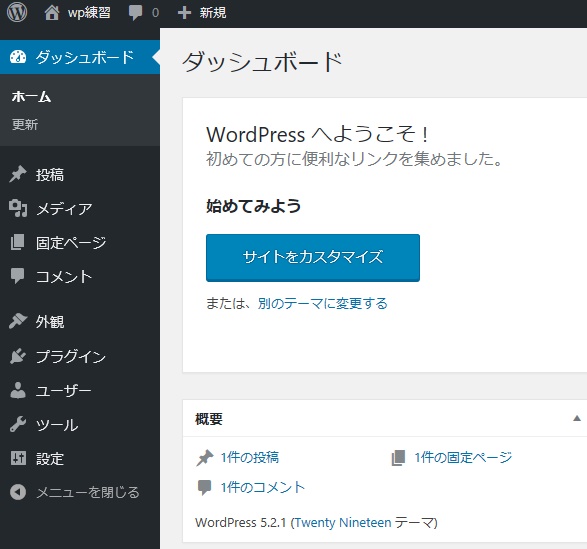
WordPressの画面が表示されます!!
テーマはここに格納するよ!!
ちなみに、作ったテーマはどこに入れていくかと言うと、下記のフォルダに「フォルダごと」放り込みます!
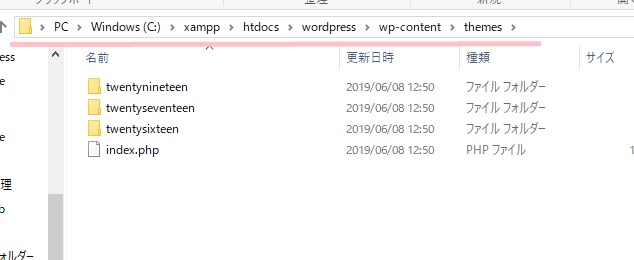
また、XAMPPを起動する時は、下記のフォルダのxampp-control.exeをダブルクリックします。

面倒な方はショートカットキーを作るといいですね!
まとめっ!
第1回目からボリューミーな内容になりましたが、とりあえずこれでベースは整ったので、次回からは実際にテーマを作っていく過程に移りますね!
お疲れさまでしたm(_ _)m